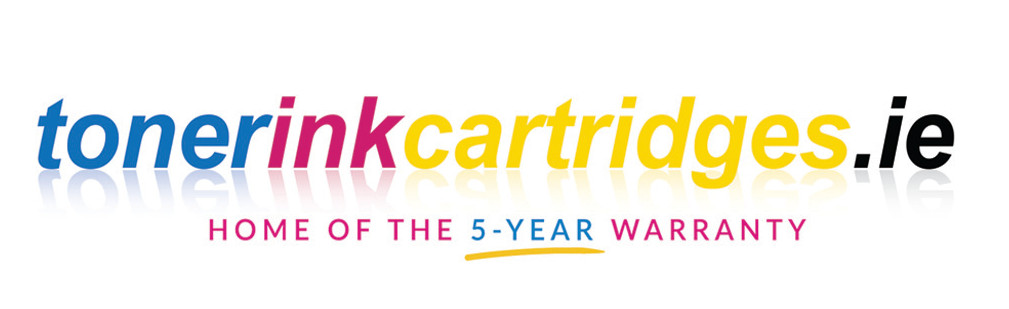Printing
Guide to Printer Test Pages: Color, Grayscale & Troubleshooting
You’re about to master the art of printer maintenance and troubleshooting. This guide will unpack the mystery of printer test pages, both color and grayscale. You’ll learn how they can reveal issues like blocked printheads or uneven ink flow.
We’ll also walk you through printing a test page on different operating systems.
Ready to take control of your printer’s performance? Let’s dive in and make your printing tasks a breeze.
Key Takeaways
- Printer test pages are important for analyzing and calibrating printer performance, maintaining printer health, and identifying issues such as blocked printheads, alignment problems, and inconsistent ink flow.
- Color test pages are used for printers with four or more colors and include features such as color intensities graph, rainbow bars for printhead alignment, and radial gradients for sustained printing of specific colors.
- Grayscale test pages are used to test black ink cartridges and include features such as intensities graph for grayscale replication, radial gradients for sustained printing of grayscale colors, grid for printhead alignment, and text block for monitoring ink flow and precision.
- Troubleshooting and maintenance tips include steps for troubleshooting printer issues on different operating systems, the importance of using original cartridges and refills for optimal performance, and additional tips for printer maintenance such as cleaning the printer head and updating printer drivers and software.
Why Print a Test Page
You’ll discover that keeping your printer healthy and operating at its full potential requires printing a test paper.
It’s an effective way to identify any potential issues such as blocked printheads or alignment problems.
One proactive approach to troubleshoot and improve your printer’s performance is to print test sheets on a regular basis.
It’s a simple, yet crucial, practice for anyone seeking optimal printing results.
Different Types of Printer Test Pages
Let’s look at a few different types of printer test sheet and see how to use them to diagnose and resolve printer problems.
First, you’ll explore color printer test pages, understanding their benefits and learning to recognize color imbalances.
The grayscale printer test sheets are the next step, where you will learn how to troubleshoot any errors.
Color Printer Test Pages
When it comes to color printer test pages, they’re a crucial tool for printers that use four or more colors.
- They help in analyzing the accuracy and quality of color output.
- They assist in calibrating the colors for optimal results.
- They’re useful in troubleshooting any color-related issues.
A color printer test page is essentially an essential tool for preserving the lifetime and functionality of your printer.
Benefits of Color Print Tests
There are several benefits you’ll experience from conducting color print tests on different types of printer test pages.
These tests help you identify alignment issues, detect inconsistent ink flow, and assess color accuracy.
Moreover, a color print test can reveal blocked printheads, enabling you to troubleshoot and rectify issues promptly.
Ultimately, these tests are essential for maintaining your printer’s optimum performance.
Recognizing Color Imbalance
You can easily recognize the color imbalance in your printer by using different types of printer test pages. These include:
- Printer color test page: Helps in recognizing color imbalance by assessing the consistency of color outputs.
- Color test print: Assists in identifying issues with individual color cartridges.
- Color printer test page pdf: Allows for a comprehensive evaluation of your printer’s color performance.
Grayscale Printer Test Pages
Let’s now investigate the world of grayscale printer test sheets, which are crucial for evaluating the functionality of the black ink cartridge in your printer.
These black-and-white test prints are essential in assessing the printer’s ability to produce accurate grayscale values. By printing a printer test page in black and white, you can pinpoint issues with ink flow, alignment, or cartridge efficiency.
Detecting Grayscale Issues
It is essential to know how to properly analyze various printer test sheet types in order to identify grayscale errors.
- Examine the grayscale bars on your printer test page. Variations or inconsistencies indicate issues.
- Use a test print to check the text section. Poor quality points to printhead problems.
- Finally, print a test page in full color and compare it to the grayscale. Noticeable differences suggest a malfunction.
How to Print a Test Page: A Step-by-Step Guide
Let’s now tackle how you can print a test page on your printer, regardless of the Windows version you’re using.
Be it Windows 10, 8/8.1, 7, or Vista, we’ll guide you through the necessary steps in a clear and concise manner.
This technical process is crucial for maintaining your printer’s performance and spotting any potential issues.
Printing Test Page on Windows
You must first enter your printer properties or options in order to print a test page on a Windows PC.
To print a sample page:
- Click on the ‘Start’ button, and select ‘Devices and Printers’.
- Right-click your printer, then choose ‘Printer Properties’.
- In the new window, hit the ‘Print Test Page’ button.
This detailed, technical process lets you analyze your printer’s performance, ensuring top-quality prints.
Windows 10 Process
Here’s how you can print a test page on Windows 10 to assess your printer’s performance.
First, open the ‘Control Panel’ and select ‘Devices and Printers’.
Right-click on your printer, choose ‘Printer Properties’, then click the ‘Print Test Page’ button.
This printer test document will help you understand your printer’s current status, troubleshoot issues, and ensure top-notch print quality.
Windows 8/8.1 Instructions
While you’ve mastered printing test pages on Windows 10, it’s equally straightforward to do so on Windows 8/8.1.
- Navigate to the ‘Control Panel’ and select ‘Devices and Printers’.
- Right-click on your printer and select ‘Printer Properties’.
- Click on the ‘Print Test Page’ button.
This will yield a test page, offering insights into the printer’s performance and highlighting potential issues.
Windows 7 Procedure
Just as in Windows 8/8.1, you’ll find it’s a breeze to print a test page on Windows 7, giving you vital insights into your printer’s performance.
Navigate to ‘Devices and Printers’, right-click your printer, and select ‘Printer Properties’.
Click the ‘Print Test Page’ button under the ‘General’ tab.
Analyzing the color print test page will then help you diagnose any potential issues.
Windows Vista Guide
If you’re using Windows Vista, printing a test page is still a straightforward process that gives you essential insights into your printer’s performance. Follow these steps:
- Open ‘Control Panel’, then ‘Printers’.
- Right-click your printer, and select ‘Properties’.
- Under ‘General’ or ‘Features’, click ‘Print Test Page’.
This method provides a sample print page, helping you analyze and troubleshoot any potential issues.
Windows XP Method
Now that you’re familiar with the process for Windows Vista, let’s move on to how you can print a test page using Windows XP.
First, click ‘Start’ and select ‘Control Panel’.
Choose ‘Printers and Other Hardware’, then ‘Printers and Faxes’.
Right-click your printer and select ‘Properties’.
From the ‘General’ tab, click ‘Print Test Page’.
After printing, a confirmation window pops up.
Click ‘OK’ to finish.
Printing Test Page on MacOS
In order to print a test page on your Mac, you’ll need to follow a certain set of steps.
- Open ‘System Preferences’, then select ‘Printers & Scanners’.
- Choose your printer from the list, then click ‘Open Print Queue’.
- Click ‘Printer’ in the menu bar, then choose ‘Print Test Page’.
This process allows you to evaluate your printer’s functionality and troubleshoot potential issues.
Version 1 Methodology
Let’s dive into the step-by-step process of printing a test page using the Version 1 methodology, building on what you’ve learned about printing a test page on MacOS.
First, navigate to ‘System Preferences’.
Then, select ‘Printers & Scanners’.
Choose your printer from the list, and click ‘Open Print Queue’.
From there, select ‘Printer’ in the menu bar, and finally, click ‘Print Test Page’.
Version 2 Directions
Continuing from the Version 1 method, you’ll find that printing a test page with the Version 2 approach is just as straightforward.
- First, navigate to your printer’s control panel.
- Select ‘Printers and Scanners’, then choose your printer.
- Click ‘Manage’, then ‘Printer Properties’, and finally, ‘Print Test Page’.
This process should help you assess your printer’s performance and identify any potential issues.
Analyzing Your Printer Test Page
Now that you’ve printed your test page, it’s time to analyze the results.
Pay close attention to the key elements on the page, as they can reveal issues with color deviations and grayscale irregularities.
It is imperative that you comprehend and resolve these discrepancies in order to preserve your printer’s functionality and lifetime.
Key Elements to Check
While you’re examining your printer test page, it’s crucial to focus on key elements such as color intensities, printhead alignment, ink flow, and the clarity of printed text.
- Color Intensities: Check for vibrant and accurate colors.
- Printhead Alignment: Ensure straight lines and shapes without any skewing.
- Ink Flow & Text Clarity: Look for consistent ink distribution and crisp, clear text.
Diagnosing Color Deviations
Finding color variations on your printer test page is essential to making sure your printer is operating at its best.
Look for inaccuracies in color representation, uneven ink distribution, and spotting. These could indicate problems with the printhead or ink cartridges.
Understanding these deviations allows you to take corrective action, such as cleaning the print heads or replacing cartridges, to restore your printer’s functionality.
Addressing Grayscale Irregularities
Similar to color variations, grayscale anomalies on your printer test sheet may also point to possible difficulties with the operation of your printer.
- Look for uneven shading in the grayscale spectrum, it could signify issues with ink distribution.
- Check for missing grey levels, which might indicate blocked nozzles.
- Watch for horizontal lines or streaks, hinting at alignment problems.
Printer Test Page Services
You may not know this, but using printer test check products is essential to keeping your printer running smoothly and in good condition.
These services help detect issues like blocked printheads, alignment problems, and inconsistent ink flow.
Resolving Common Printer Test Page Issues
While you’re likely to encounter a few common issues when using printer test pages, don’t fret, as we’re here to guide you through resolving these problems efficiently.
- Inconsistent Color: This could signify low ink levels. Refill or replace your cartridge.
- Blurred Text: Try aligning the printheads.
- Stripes or Lines: This often indicates a blocked nozzle. Perform a printhead clean.
Conclusion
You now have a thorough grasp of printer test sheets, their significance, and how to utilize them efficiently for maintenance and troubleshooting.
You can now differentiate between test pages that are color and those that are grayscale, assess the results, and do the required troubleshooting.
Frequently Asked Questions
How Often Should I Print a Test Page for Optimal Printer Maintenance?
You should print a test page once a week for optimal maintenance. Regular testing helps identify issues like blocked printheads, alignment problems, or inconsistent ink flow, ensuring your printer’s performance stays top-notch.
Are There Mobile Apps Available for Printing and Analyzing Printer Test Pages?
Yes, there are mobile apps for printing and analyzing printer test pages. They’ll help you maintain optimal printer performance and troubleshoot issues right from your smartphone, making printer maintenance more convenient for you.
What Are the Environmental Impacts of Printing Test Pages Frequently and How Can They Be Minimized?
You’re right to consider environmental impacts. Regular printing test pages can waste ink and paper. To minimize this, only print when necessary, recycle used pages and consider digital solutions for troubleshooting.
Can Printer Test Pages Be Used to Determine the Lifespan of a Printer?
Indeed, you may determine how long your printer will last by using printer test pages. They’ll reveal issues like inconsistent ink flow, blocked print heads, and alignment problems, which can indicate how well your printer’s holding up.
Are There Different Types of Test Pages for Different Types of Printers, Such as Laser Vs. Inkjet?
Yes, there are different test pages for various printers like laser and inkjet. They’re designed to assess specific performance aspects, such