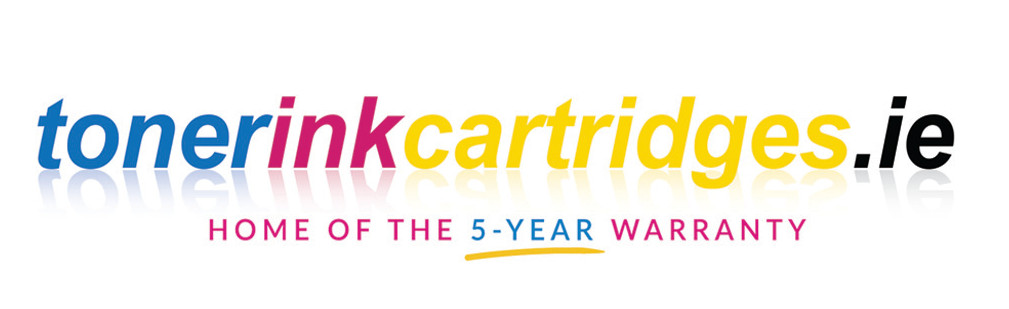Inkjet, Printer Maintenance
How to Check Ink Levels on Canon Printer
If you own a Canon printer, you know how important it is to keep an eye on your ink levels. Running out of ink in the middle of an important print job can be frustrating and costly. Fortunately, checking your ink levels on a Canon printer is a simple process that you can do in just a few easy steps.
Why It’s Important to Check Your Ink Levels
Checking your ink levels regularly ensures that you never run out of ink in the middle of an important print job. It also helps you plan when to buy new ink cartridges, which can save you time and money.
How to Check Ink Levels on a Canon Printer
There are two ways to check your ink levels on a Canon printer: using Windows or using Mac. Here’s how:
Checking Ink Levels on a Canon Printer Using Windows
- Open the Control Panel on your Windows computer.
- Click on Devices and Printers.
- Find your Canon printer and right-click on it.
- Select Printing Preferences.
- Click on the Maintenance tab.
- Click on View Printer Status.
- Your ink levels will be displayed on the screen.
Checking Ink Levels on a Canon Printer Using Mac
- Open the Apple menu on your Mac.
- Click on System Preferences.
- Click on Printers & Scanners.
- Find your Canon printer and click on it.
- Click on Options & Supplies.
- Click on Supply Levels.
- Your ink levels will be displayed on the screen.
What to Do If Your Ink Levels are Low
If your ink levels are low, it’s time to buy new ink cartridges. Canon printers use various ink cartridges, so make sure you buy the right ones for your printer model. This information is usually found in your printer’s manual or the Canon website.
How to Replace Ink Cartridges on a Canon Printer
Replacing ink cartridges on a Canon printer is a simple process. Here’s how:
- Turn on your printer and open the ink cartridge cover.
- Remove the old ink cartridges.
- Take the new ink cartridges out of their packaging.
- Remove the protective tape from the cartridges.
- Insert the new ink cartridges into the correct slots.
- Close the ink cartridge cover.
- Print a test page to make sure the new cartridges are working.
How to Maintain Your Canon Printer
To keep your Canon printer in good working condition, there are a few things you can do:
Keep Your Printer Clean
Regularly clean your printer to prevent dust and debris from building up inside. Use a soft, lint-free cloth to wipe down the exterior of the printer and the paper tray. You can also use compressed air to clean out any dust or debris inside the printer.
Use the Right Ink Cartridges
Always use the correct compatible ink cartridges for your Canon printer. Our ink cartridges are specially designed to work with Canon printers, so it’s worth investing in them to ensure the best results.
Troubleshooting Common Issues with Canon Printers
Even with proper maintenance, issues can still arise with Canon printers. Here are some common problems and how to fix them:
Printer Not Printing Correctly
If your printer is not printing correctly, make sure your ink cartridges are properly installed and that there is no paper jammed inside the printer. You can also try resetting your printer by turning it off and unplugging it from the power source for a few minutes before plugging it back in and turning it on again.
Paper Jams
Paper jams are a common issue with printers. To fix a paper jam in a Canon printer, turn off the printer and unplug it from the power source. Open the printer cover and remove any jammed paper. Make sure there are no small pieces of paper left inside the printer before closing the cover and turning the printer back on.
Ink Smudging
If your printer is leaving ink smudges on your printed pages, try cleaning the ink cartridges and printhead. You can do this by opening the printer cover and gently wiping the cartridges and printhead with a soft, lint-free cloth. You can also try aligning the printhead by going to your printer’s settings and selecting the alignment option.
Printer Offline
If your printer is showing as offline, check that it is properly connected to your computer or network. You can also try restarting your printer and computer, or reinstalling the printer drivers.
Frequently Asked Questions
- Can I still print if my ink levels are low?
Yes, you can still print if your ink levels are low, but the print quality may be affected. It’s recommended to replace the ink cartridges as soon as possible.
- How often should I check my ink levels?
It’s recommended to check your ink levels every time you print a document or photo.
- What happens if I use non-Canon ink cartridges?
Using non-Canon ink cartridges can damage your printer and affect print quality. It’s recommended to use Canon ink cartridges for the best results.
- How do I know which ink cartridges to buy for my Canon printer?
You can find the compatible ink cartridges for your Canon printer here.
- Can I recycle my used ink cartridges?
Yes, many office supply stores and recycling centers accept used ink cartridges for recycling. Check with your local recycling program for more information.
Conclusion
Checking your ink levels regularly and replacing ink cartridges when necessary is an important part of maintaining your Canon printer. By following the steps outlined in this article, you can easily check your ink levels and replace ink cartridges, as well as troubleshoot common issues that may arise.